
- #Microsoft controller for mac how to
- #Microsoft controller for mac mac osx
- #Microsoft controller for mac update
#Microsoft controller for mac update
Addressed a multimon issue where the mouse cursor shape would not update correctly when dragging between monitors.Fixed an issue where window titles in the list of connected remote apps were blank.

Improved the error messages that are displayed when user accounts fail to update.Fixed a bug that made it difficult to resize remote app windows.Addressed an issue where the name of a redirected folder would be incorrect in the remote session.Fixed an issue where the session window would sometimes be enlarged after connecting.Fixed an issue where the session window may jump to another monitor when auto-reconnect kicks in.Added background refresh for subscribed workspaces.menu and select S/MIME > Add digital signature.In this release we've worked through some bugs that were hanging around in our backlog.

To allow your recipients to send encrypted messages to you, make sure that you've selected your signing and encryption certificates, and then select Include my certificates in signed messages. To make sure that your digitally signed messages can be opened by all recipients, even if they do not have an S/MIME mail application and can't verify the certificate, select Send digitally signed messages as clear text.
#Microsoft controller for mac how to
For information about how to request a digital certificate from a certification authority, see Mac Help. Send a digitally signed messageīefore you start this procedure, you must have added a certificate to the keychain on your computer. Your certificate is used to encrypt the copy that is saved to your Sent Items or Drafts folder in Outlook. Note: When you send an encrypted message, your recipient's certificate is used to encrypt his or her copy of the message. menu and select S/MIME > Encrypt with S/MIME.

To learn more about how to add certificates to a keychain, see Mac Help.Ĭhoose OK, and then close the Accounts dialog box.
#Microsoft controller for mac mac osx
You'll only see those certificates that you've added to the keychain for your Mac OSX user account and those certificates that are valid for digital signing or encryption. In Certificate, select the certificate that you want to use. Select the account that you want to send an encrypted message from and select Security. If your recipient is listed on an LDAP directory service, the recipient's certificate is published to the directory service and available to you together with other contact information. If your recipient is listed on an LDAP directory service, such as the global address list (GAL) used by Microsoft Exchange Server, the recipient's certificate is published to the directory service and available to you together with other contact information. You must also have a copy of each recipient's certificate saved with the contacts' entries in Outlook. Send an encrypted message with S/MIMEīefore you start this procedure, you must first have added a certificate to the keychain on your computer. To use S/MIME encryption, the sender and recipient must have a mail application that supports the S/MIME standard. Any recipient without the corresponding private key, however, sees indecipherable text.
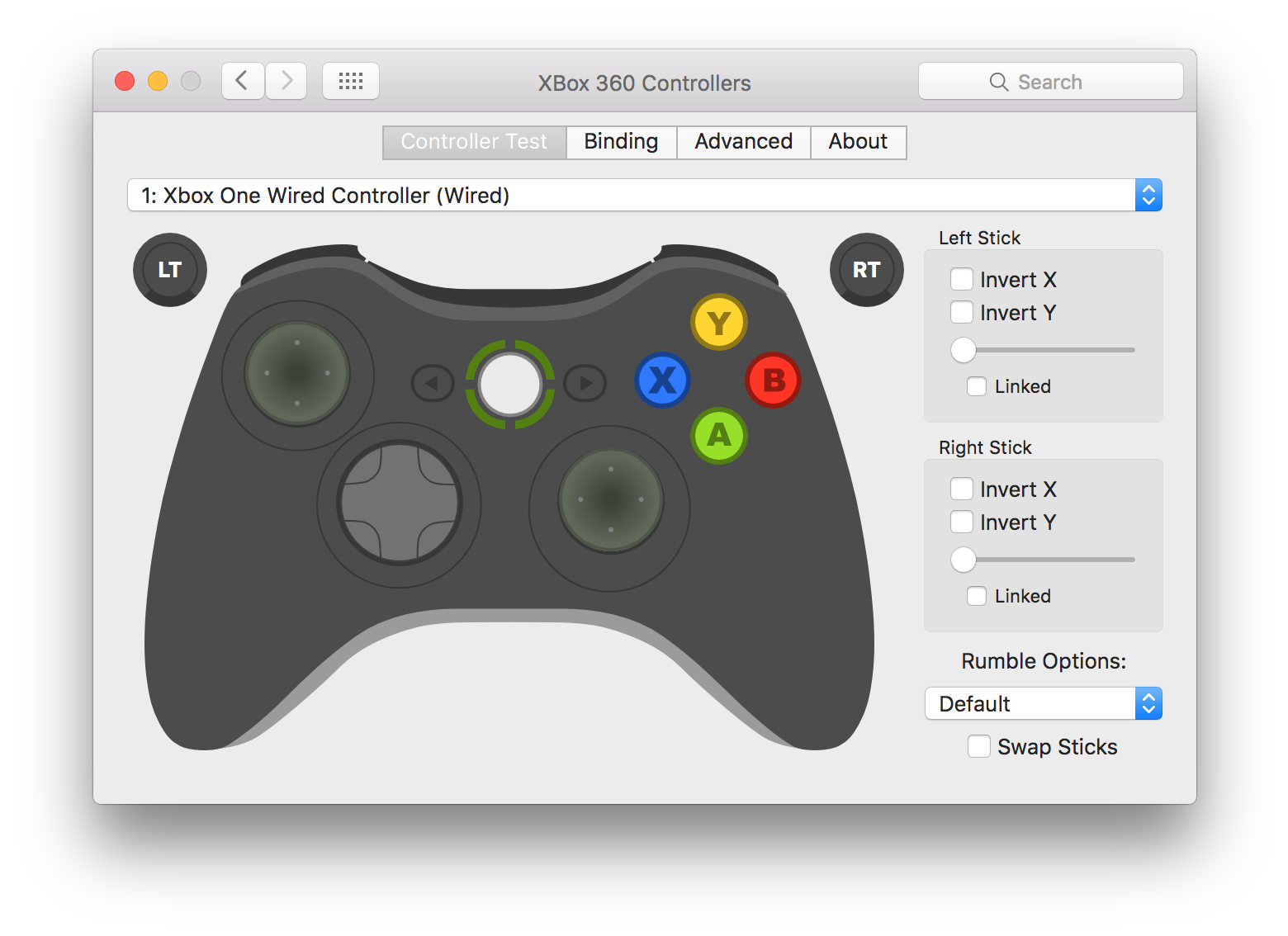
Only the recipient who has the private key that matches the public key used to encrypt the message can decipher the message for reading. Encrypting an email message in Outlook means it's converted from readable plain text into scrambled cipher text. When you need to protect the privacy of an email message, encrypt it.


 0 kommentar(er)
0 kommentar(er)
